Guide d’installation
Smart TV
Notre service est compatible avec n’importe quelle application, et voici les applications recommandées
1ère application : Application IPTV Smarters PRO
Étape 1 : Ouvrez Google Play Store
Étape 2: Recherchez “IPTV Smarters PRO” ou Smarters player lite et installez-le :

Étape 3: Ouvrez IPTV Smarters PRO et cliquez sur “Login with Xtream Codes API”.
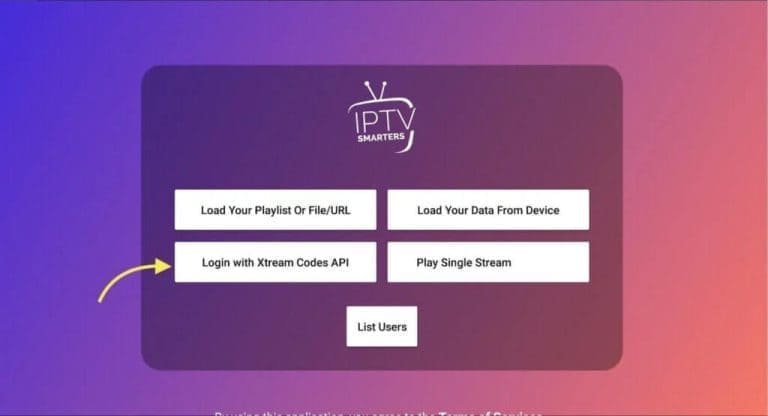
Étape 4: Entrez les détails de la connexion Xtream
Dans le premier champ, choisissez un nom pour votre liste (il peut s’agir de n’importe quel nom), puis entrez votre nom d’utilisateur, votre mot de passe et l’URL que nous vous avons fournie et cliquez sur AJOUTER UN UTILISATEUR.
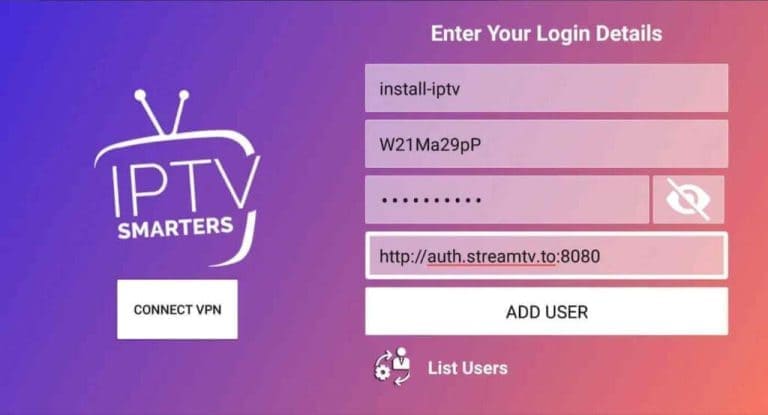
Étape 5: Il commencera à télécharger les chaînes et la vidéo à la demande pendant environ 10 secondes, puis vous serez connecté et vous verrez cette page.
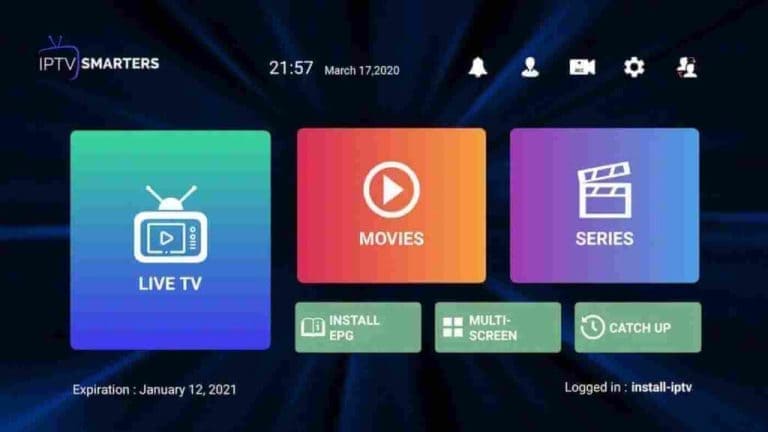
2ème Application : IBO Player Application
Étape 1: Allez sur l’écran de la boutique d’applications Samsung ou LG Smart TV et recherchez l’application “IBO Player”. Si l’application ne s’affiche pas sur l’écran principal, vous devrez peut-être la rechercher dans “Toutes les applications” ou “Mises à jour”. Si vous ne la trouvez toujours pas, veuillez nous contacter.
Étape 2: Lancer le “IBO Player” et notez le “ID de l’appareil” et le “Clé de l’appareil” qui s’affichent à l’écran.
Fire Tv Stick
Comment installer IPTV Smarters Pro sur Fire TV Stick
Depuis l’écran d’accueil de votre appareil, survolez l’option Rechercher.
Étape 1: Nous allons d’abord installer le Téléchargeur app
Cette application vous aidera à télécharger IPTV Smarter sur la FireStick (car les téléchargements par navigateur ne sont pas autorisés).
Étape 2: Cliquez sur le Trouvez > Recherche sur l’écran d’accueil de la FireStick

Étape 3: Tapez le nom de l’app (qui est Téléchargeur)
Cliquez sur l’option Téléchargeur lorsqu’elle s’affiche dans les résultats de la recherche.
Choisissez l’icône du téléchargeur sur l’écran suivant et téléchargez et installez l’application.

Étape 4: Retourner à l’écran d’accueil de la FireStick après avoir installé l’application Téléchargeur
Dans la barre de menu, cliquez sur Paramètres
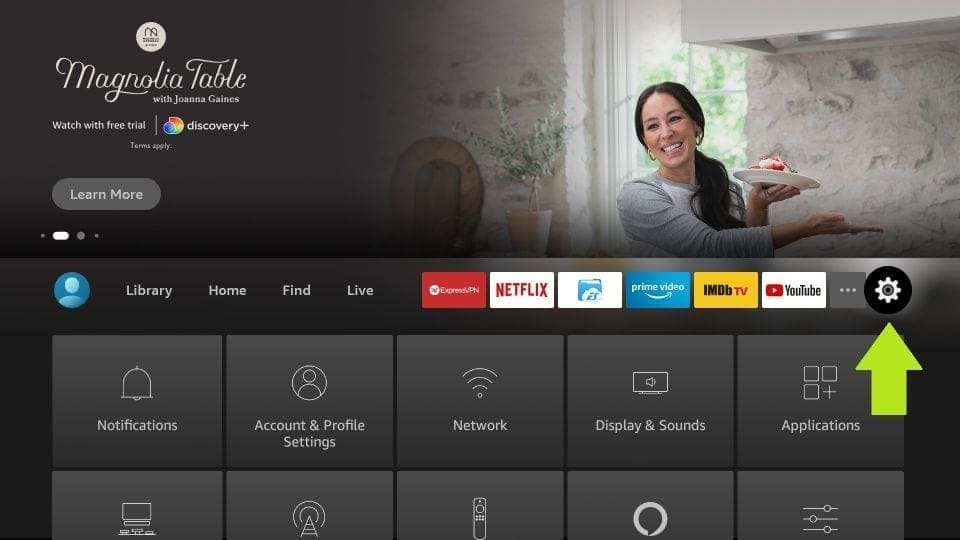
Étape 5: Dans les paramètres, choisissez l’option Mon Fire TV
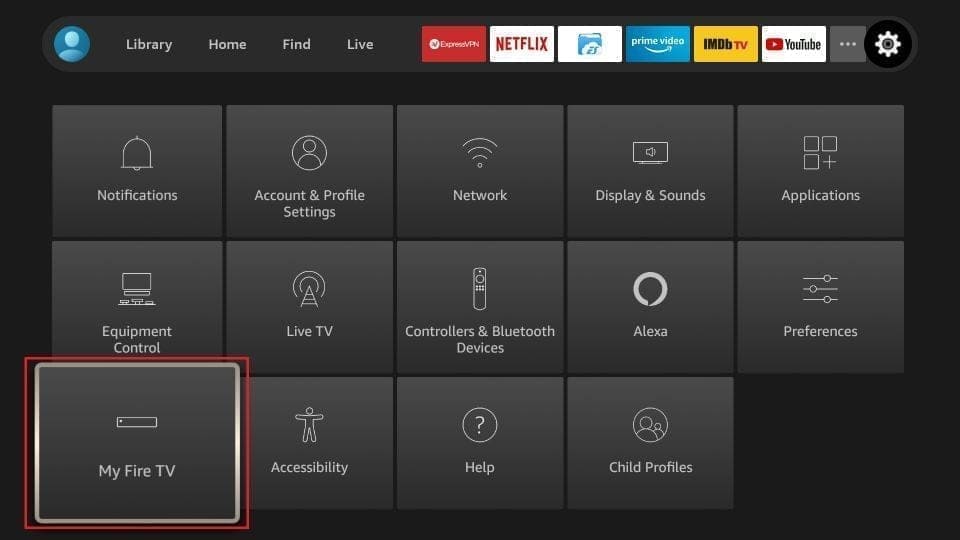
Étape 6: Lorsque l’ensemble des options suivantes s’affichent sur l’écran suivant, cliquez sur Options du Téléchargeur (Developer Options)
Note : Si vous ne voyez pas l’option du Téléchargeur “(Developer Options)” dans les paramètres de votre Fire TV Stick, veuillez nous contacter et nous vous enverrons un guide d’installation complet.
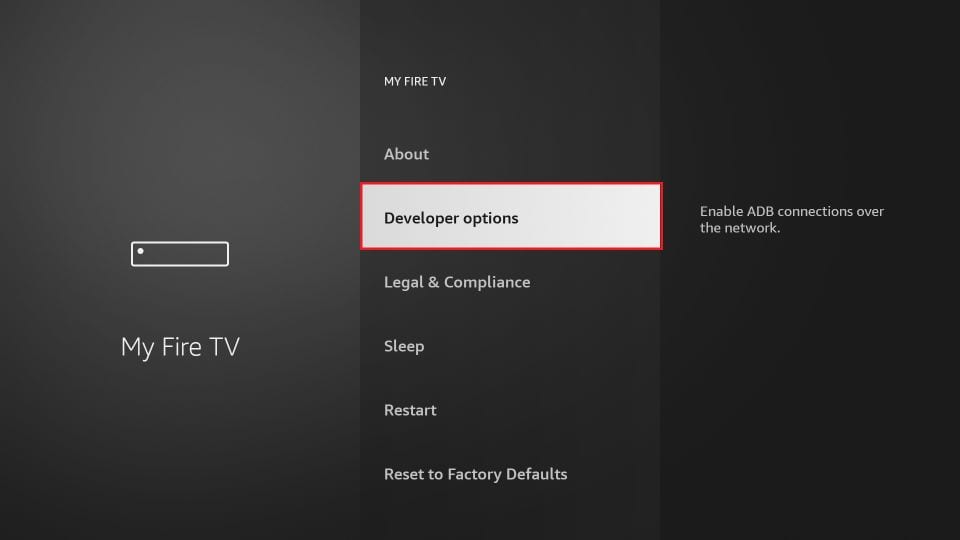
Étape 7: Cliquez sur Installer à partir d’applications inconnues

Étape 8: Cliquez sur Téléchargeur pour changer le statut à ON
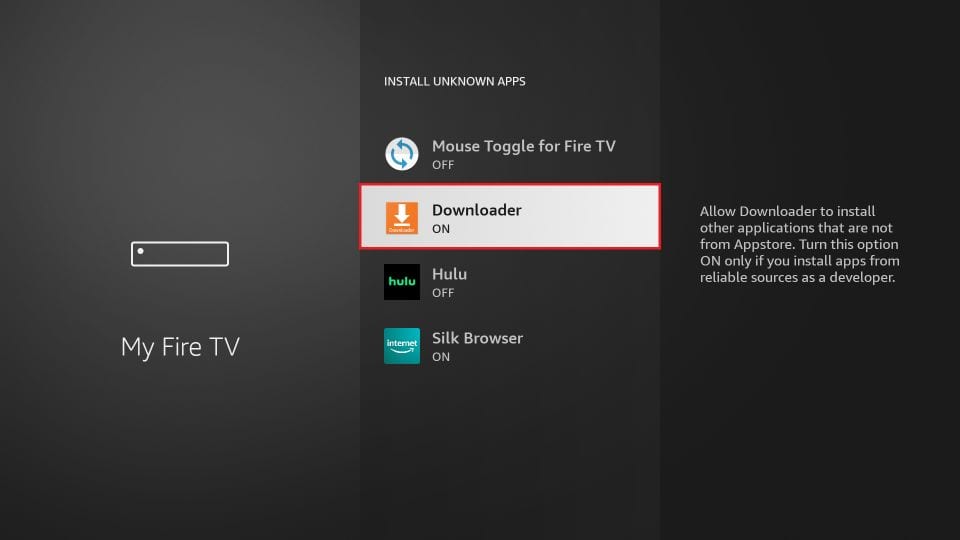
Avec cela, vous avez configuré les paramètres du FireStick pour permettre l’installation de Smarters IPTV et d’autres applications tierces. Suivez les étapes ci-dessous :
Étape 9: Vous pouvez maintenant ouvrir l’application Téléchargeur
Lorsque vous lancez cette application pour la première fois, une série d’invites apparaît. Ignorez-les jusqu’à ce que vous voyiez l’écran suivant
Sur cet écran, vous devez cliquer sur la zone de texte URL sur le côté droit (assurez-vous que l’option Accueil dans le menu de gauche est sélectionnée) où il est écrit ‘http://’

Étape 10: Allez-y et entrez le chemin suivant sur cette fenêtre : https://bit.ly/mainsmart
Cliquez sur GO
Étape 11: Attendez une minute ou deux pour que l’IPTV Smarter soit téléchargé sur votre appareil FireStick.
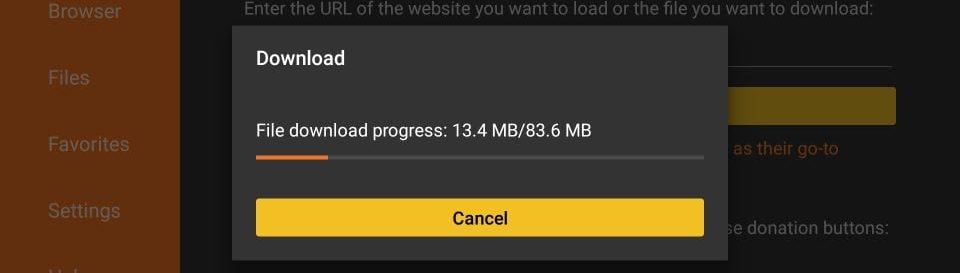
Étape 12: Une fois le téléchargement terminé, l’application Téléchargeur exécutera le fichier APK et l’installation commencera.
Cliquez sur Installer
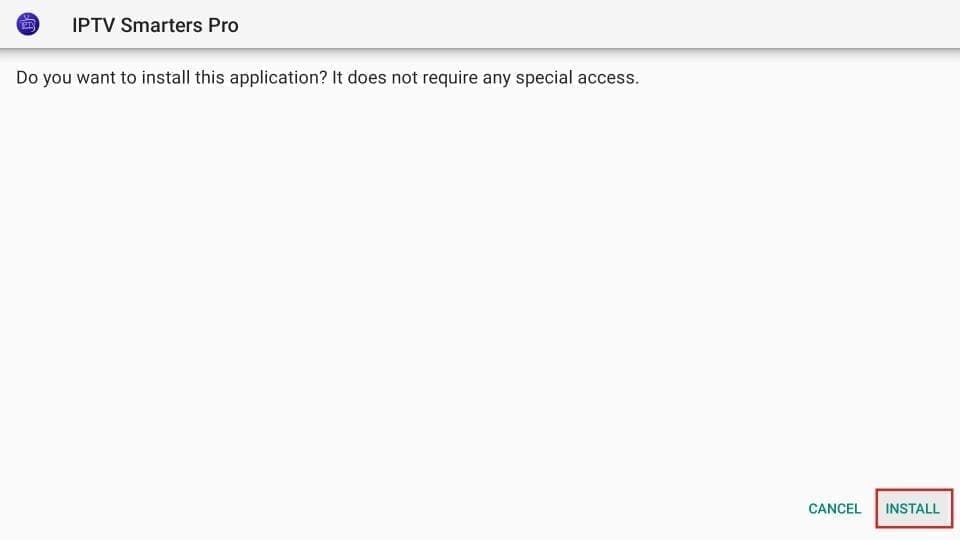
Étape 13: Attendez que l’installation soit terminée
Étape 14: L’installation se termine par la notification de l’application installée
Vous pouvez maintenant cliquer sur OUVRIR et commencer à utiliser IPTV Smarters.
Je recommande de choisir DONE afin de pouvoir d’abord supprimer le fichier APK et économiser de l’espace sur le stockage de la FireStick.
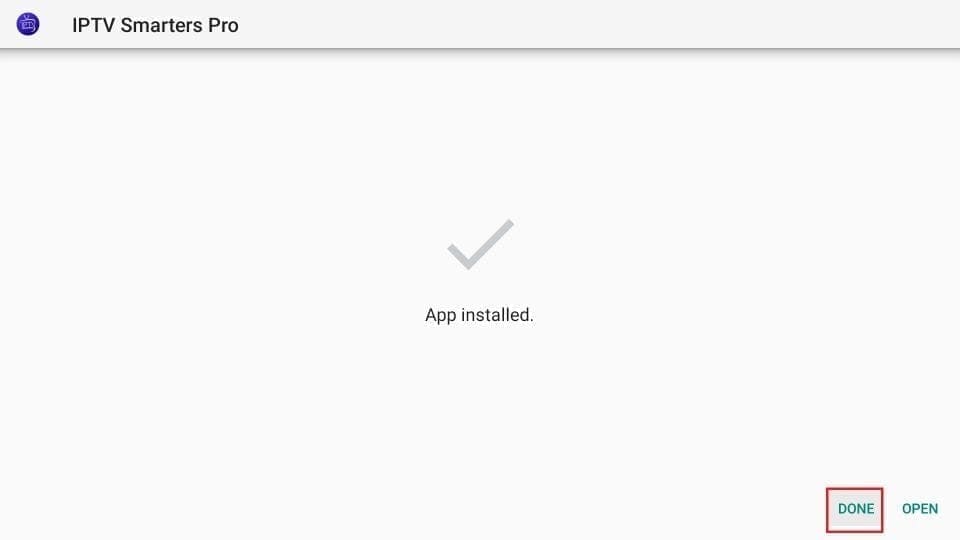
Étape 15: Si vous avez cliqué sur DONE ci-dessus, vous serez de retour sur l’interface du téléchargeur.
Cliquez sur Supprimer
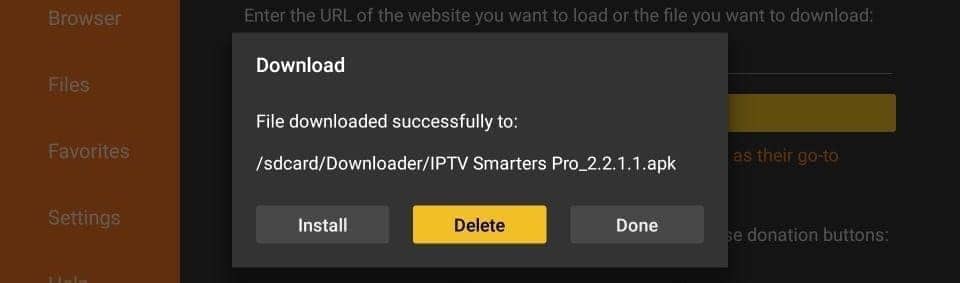
Super ! Vous avez maintenant l’application IPTV Smarters sur la FireStick.
Étape 16: Lancer IPTV Smarters sur Firestick soit en accédant à la section Your Apps & Channels, soit en appuyant sur le bouton Home et en le maintenant enfoncé, puis en sélectionnant Apps dans l’écran suivant.
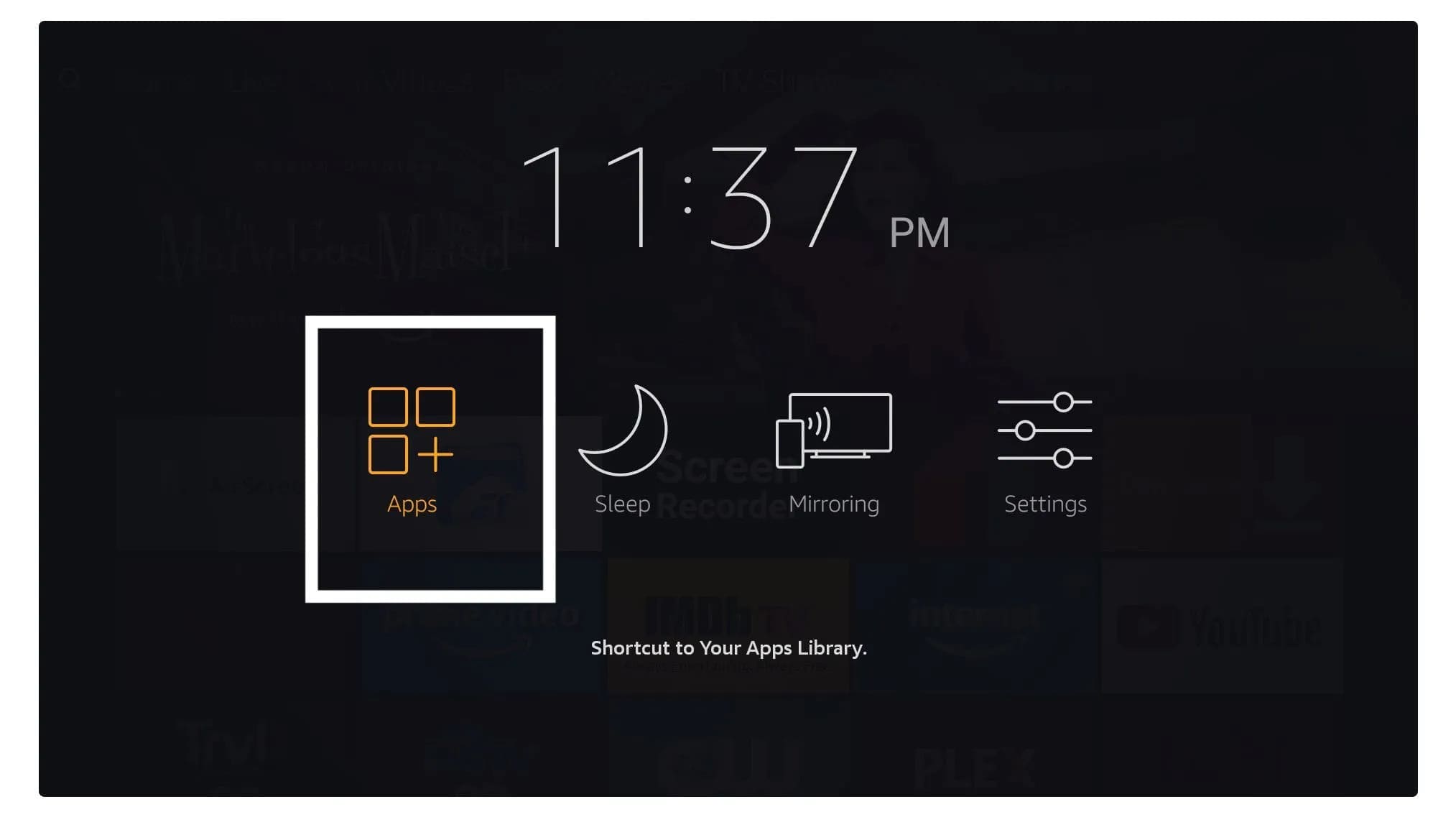
Étape 17: Faites défiler l’écran vers le bas et vous verrez que l’application apparaît au bas de l’écran. Appuyez sur le bouton de sélection pour la lancer.
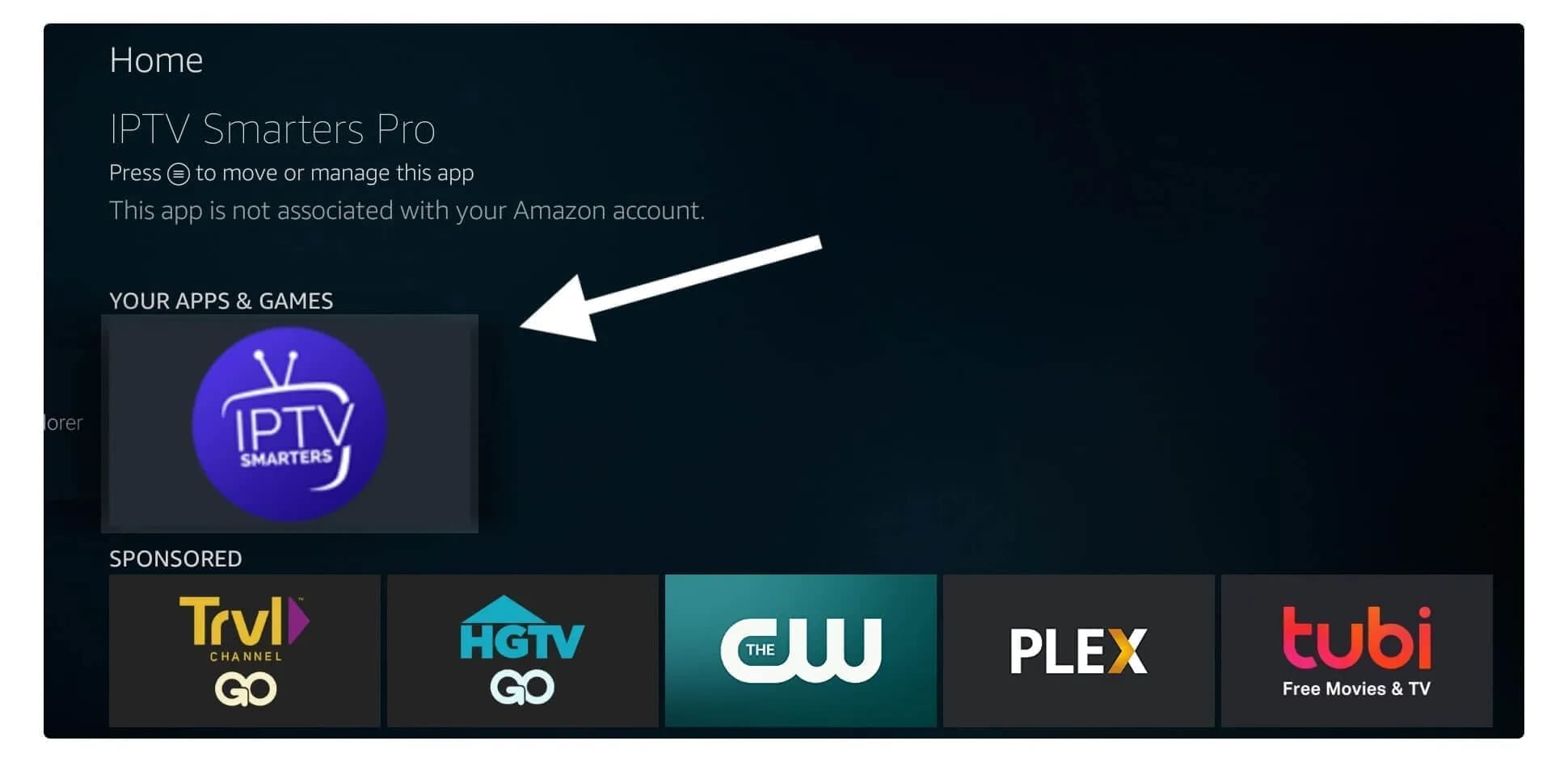
Étape 18: Lorsque vous le lancez pour la première fois, il vous sera demandé d’accepter les conditions d’utilisation, il vous suffit de cliquer sur le bouton “Accepter“.

Étape 19: Une fois que c’est fait, il vous sera demandé d’ajouter un utilisateur. Pour cela, il suffit de cliquer sur le bouton Ajouter un utilisateur.

Étape 20: Sur l’écran suivant, vous verrez plusieurs options pour vous connecter à Smarters Pro. Vous devez maintenant choisir de vous connecter avec Xtreme Codes API, qui est la méthode la plus rapide.
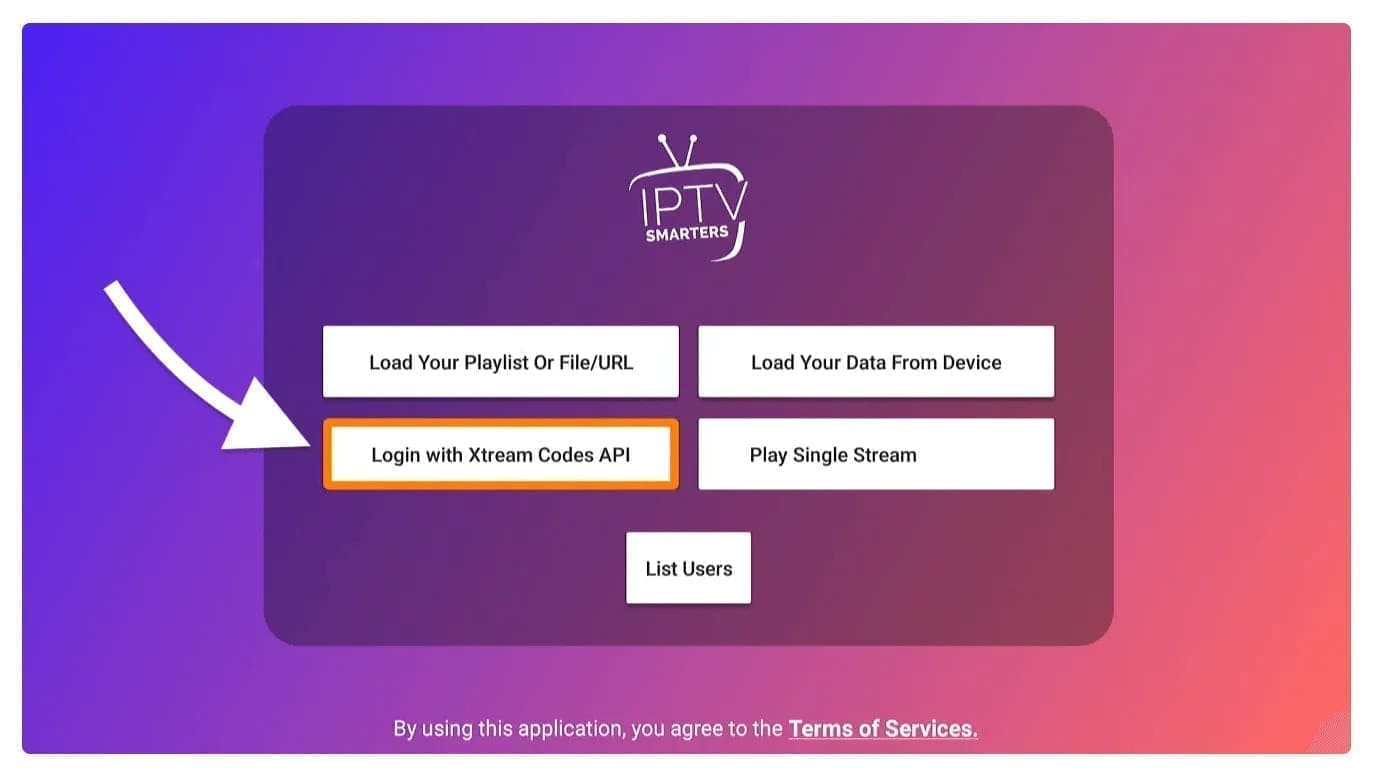
Étape 21: Après cela, vous remarquerez que plusieurs champs apparaissent et que vous devez les remplir comme suit :
- N’importe quel nom : Tapez le nom de votre utilisateur.
- Nom d’utilisateur : Inscrivez le nom d’utilisateur fourni par le vendeur.
- Mot de passe : Il est également fourni par le fournisseur IPTV.
- URL : Il suffit de copier l’URL du portail depuis le fournisseur et de la coller ici.
Étape 22: Une fois que vous avez rempli tous les champs, cliquez sur le bouton “Ajouter un utilisateur” et un nouveau profil sera créé.
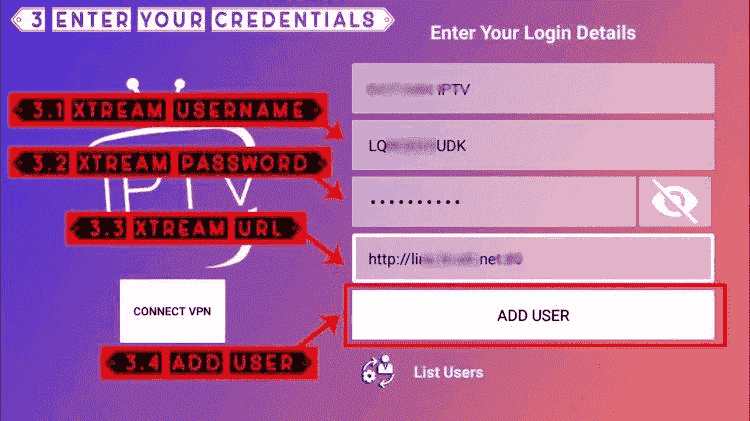
Étape 23:Après cela, vous remarquerez que l’utilisateur est listé sur votre écran, alors cliquez sur l’utilisateur que vous avez créé.
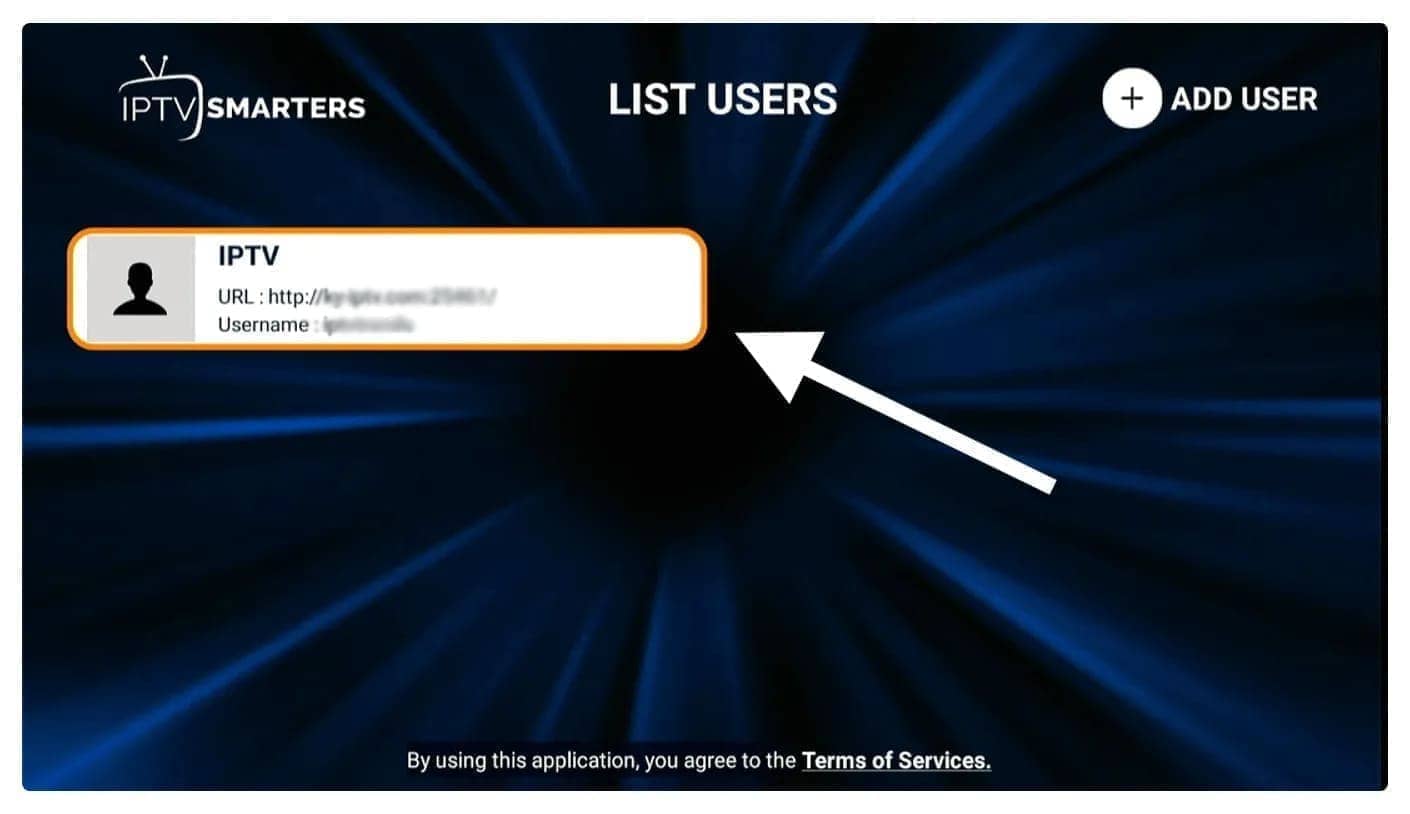
Étape 24: Sur l’écran suivant, il est indiqué Téléchargement de chaînes en direct, de films et de séries télévisées alors attendez un moment jusqu’à ce qu’il soit terminé.
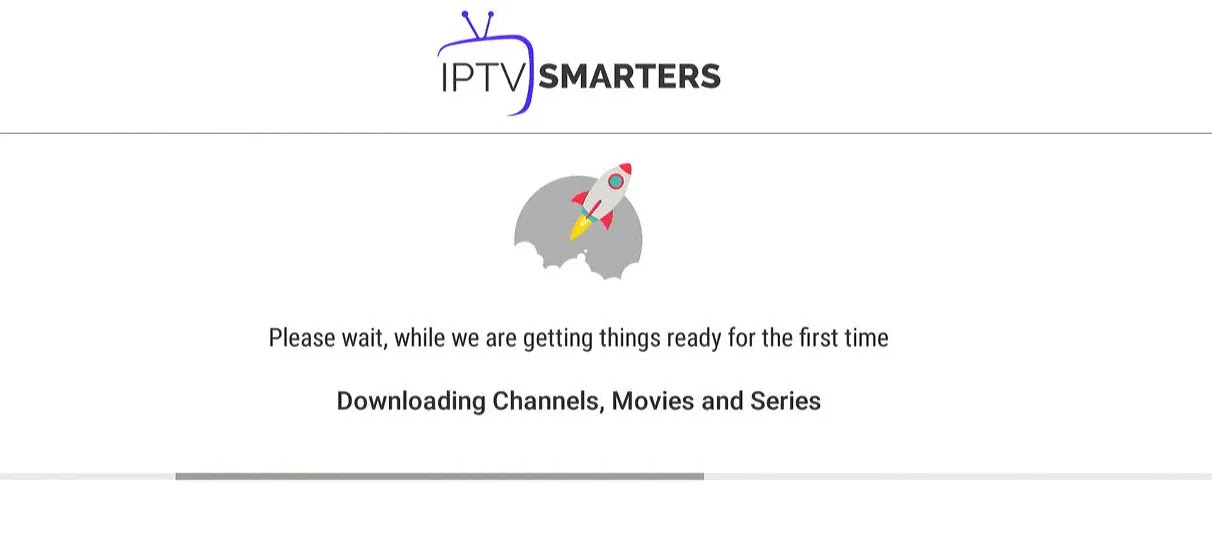
Étape 25: Une fois le téléchargement terminé, une interface simple apparaît avec les options chaînes en direct, films et séries télévisées et autres. Il vous suffit maintenant de sélectionner l’une de ces options pour que le contenu disponible dans cette catégorie s’affiche.
APPLE / IOS
ANDROID
MAG BOX
APPAREILS MICROSOFT
FORMULER
XBOX
Roku
Apple / IOS
1ère Application : Smarters Player Lite
Comment configurer l’IPTV sur Apple / IOS avec Smarters Player Lite
Étape 1: Commencez par télécharger Smarters Player Lite app depuis l’Apple Store via cette URL :
https://apps.apple.com/in/app/smarters-player-lite/id1628995509
ou vous pouvez le chercher dans l’App Store
installez l’application sur votre appareil IOS.
Étape 2: Ouvrez l’application une fois téléchargée et saisissez les informations d’authentification.
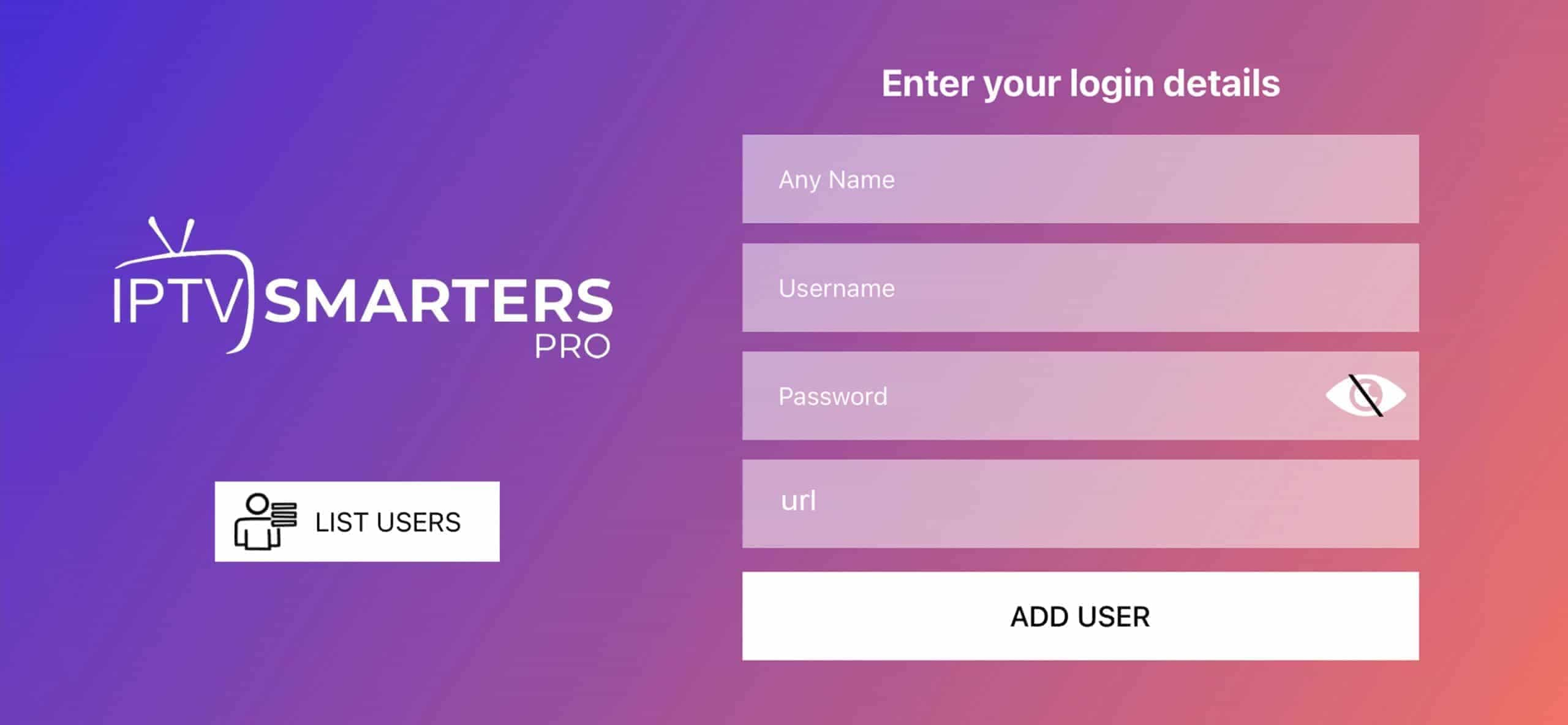
Étape 3: Saisissez les données d’authentification que nous vous avons fournies après avoir souscrit un abonnement chez nous.
Cliquez maintenant sur “Ajouter un Utilisateur” pour passer à la section suivante.
Étape 4: Patientez quelques secondes.
Étape 5: Cliquez maintenant sur l’icône “TV en Direct” comme indiqué dans l’image par une flèche rouge.

Étape 6: Vous devez maintenant sélectionner le groupe de chaînes que vous souhaitez regarder et passer à la section suivante.
Étape 7: Maintenant, vous devez cliquer sur le nom de la chaîne et ensuite double-cliquer sur le petit écran pour le transformer en plein écran comme étape finale.
Étape 8: Pour ajouter l’EPG, il n’est pas nécessaire d’ajouter une url EPG, il suffit de cliquer sur “Installer EPG”..
Terminé
2ème Application : GSE smart IPTV
L’application GSE Smart IPTV est disponible pour iPhone, iPad, tvOS et Mac OS X. Vous pouvez la télécharger depuis l’App store.
Téléchargement pour les appareils iOS : apps.apple.com
Étape 1: Naviguez vers l’API XTREAM CODES
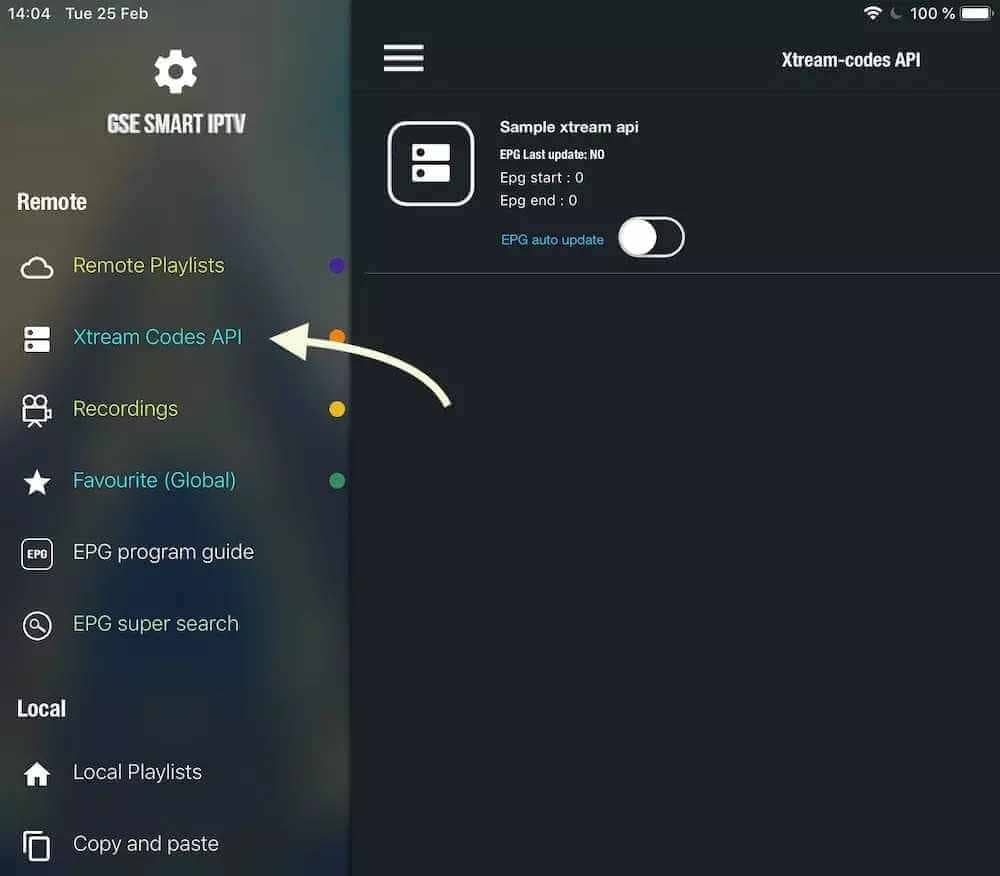
Étape 2: Appuyez sur l’icône + pour ajouter une nouvelle liste de CODES XTREAM
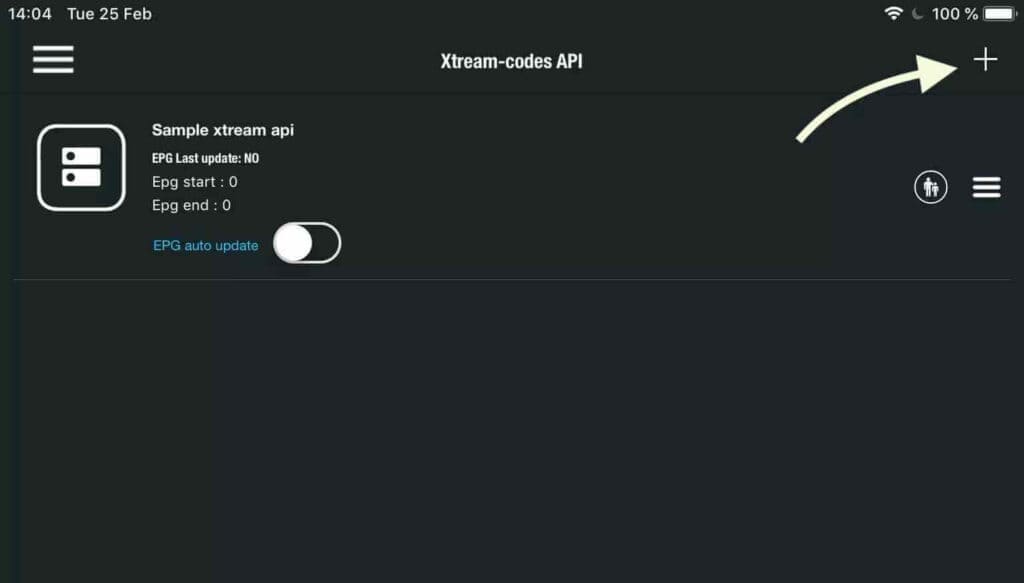
Étape 3: Entrez les détails de la base Xtream
Dans le premier champ, choisissez un nom pour votre liste (il peut s’agir de n’importe quel nom), puis entrez votre nom d’utilisateur, votre mot de passe et l’URL que nous vous avons fournie. Activez la mise à jour automatique de l’EPG et cliquez sur LOGIN.
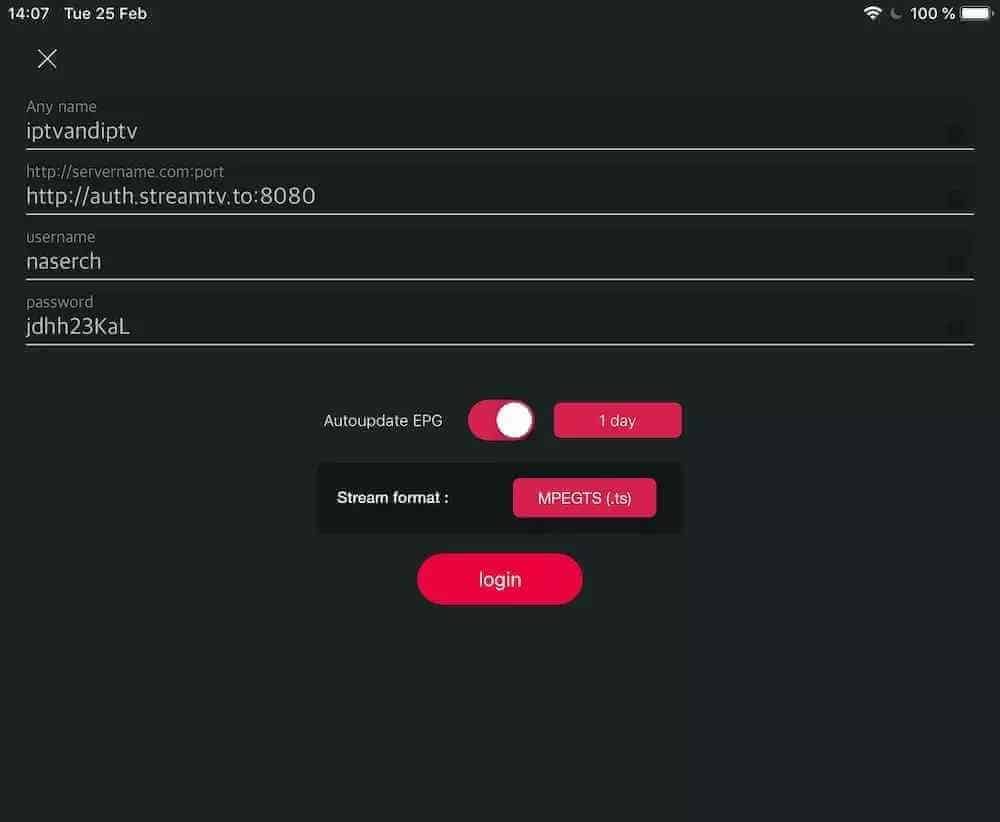
Étape 4: Entrez dans la liste créée et regardez des films et des chaînes de TV en direct
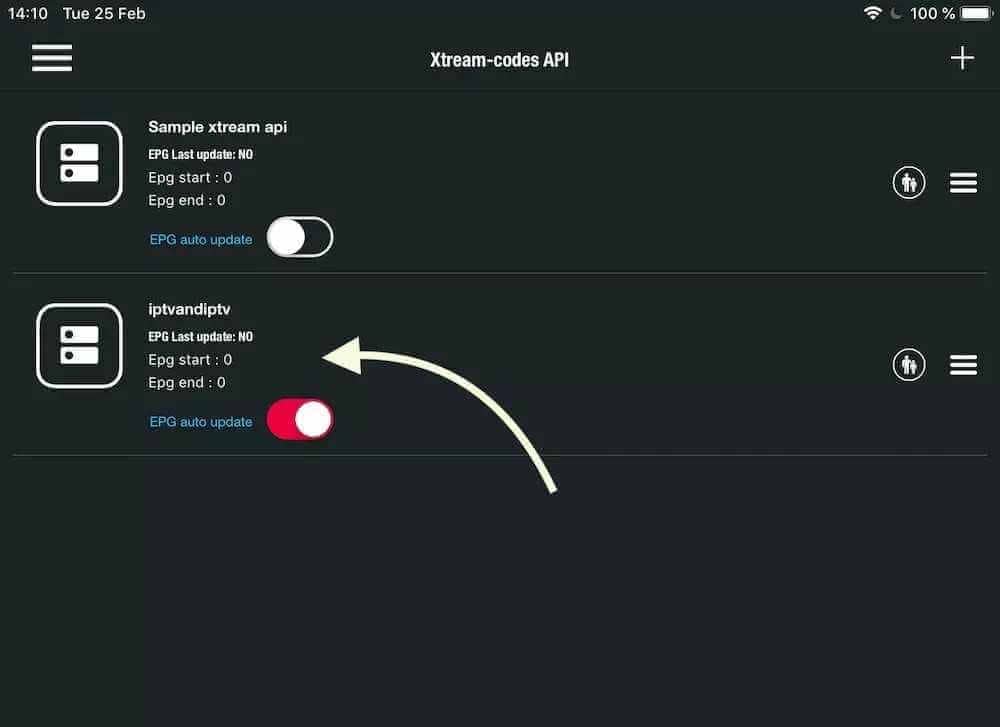
ANDROID
MAG BOX
APPAREILS MICROSOFT
FORMULER
XBOX
Roku
Android
Comment installer l’IPTV sur Android ?
Notre service est compatible avec n’importe quelle application, et ce sont les applications recommandées
IPTV Smarters PRO Application
Step 1: Ouvrez le Google Play Store
Step 2: Recherchez “IPTV Smarters PRO” ou Smarters player lite et installez-le :

Step 3: Ouvrez IPTV Smarters PRO et cliquez sur “Login with Xtream Codes API”.
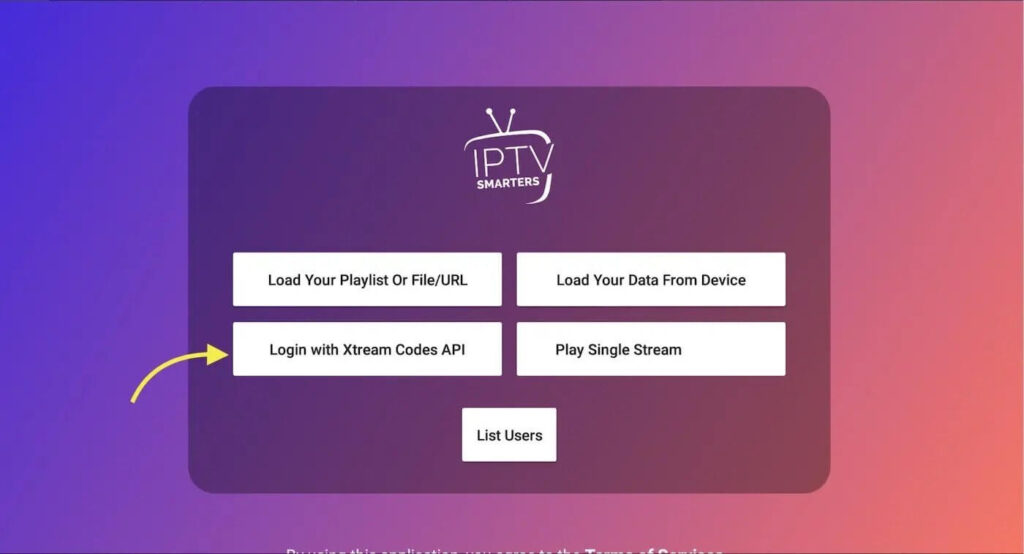
Step 4: Entrez les détails de la connexion Xtream
Dans le premier champ, choisissez un nom pour votre liste (il peut s’agir de n’importe quel nom), puis entrez votre nom d’utilisateur, votre mot de passe et l’URL que nous vous avons fournie et cliquez sur AJOUTER UN UTILISATEUR.

Step 5: Il commencera à télécharger les chaînes et la vidéo à la demande pendant environ 10 secondes, puis vous serez connecté et vous verrez cette page.
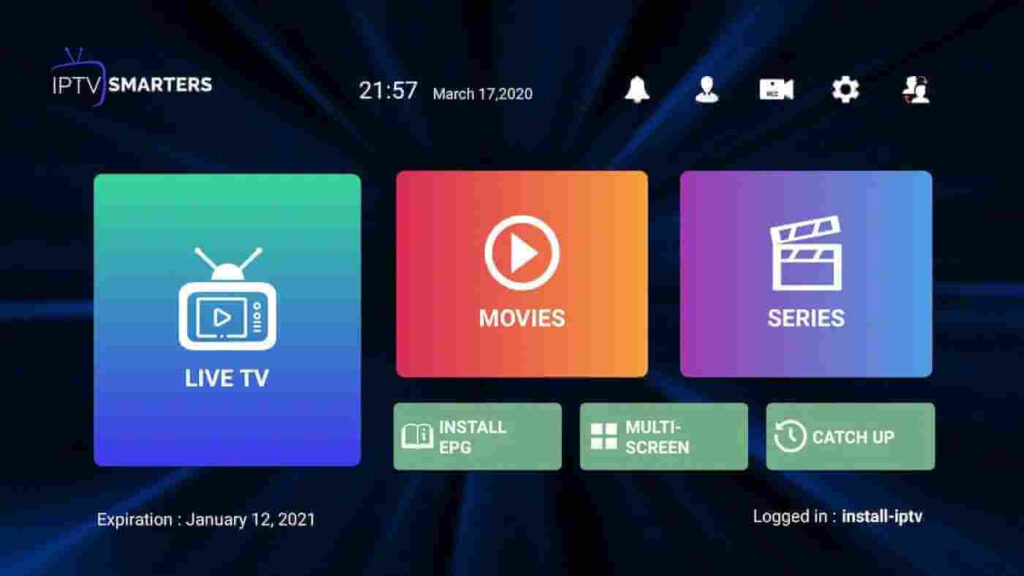
MAG BOX
APPAREILS MICROSOFT
FORMULER
XBOX
Roku
Mag Box
Tutoriel de configuration IPTV pour les appareils MAG
Ce tutoriel vous guidera à travers les étapes simples et efficaces de l’installation de votre Mag (250/254/256…).
Étape 1: Lorsque le boîtier est en cours de chargement, l’écran du portail principal apparaît. Ensuite, cliquez sur “paramètres”, et appuyez sur le bouton de la télécommande “SETUP/SET”.
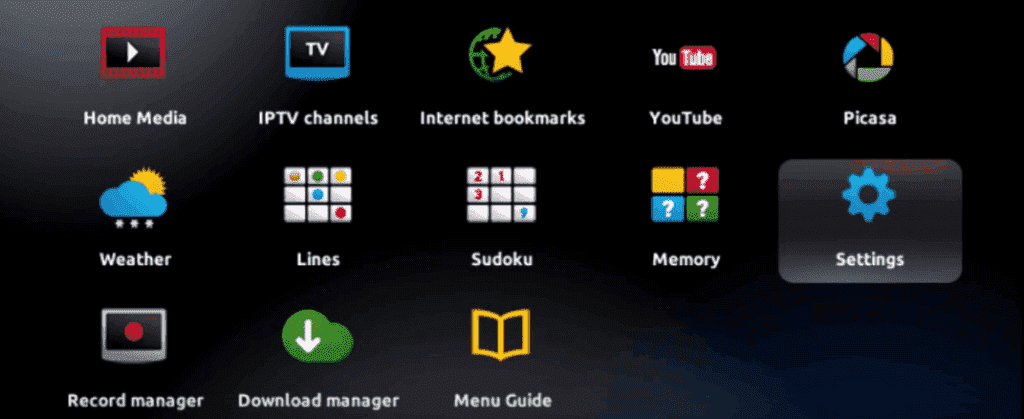
Étape 2: Appuyez ensuite sur “Paramètres du système” et cliquez sur “Serveurs”.
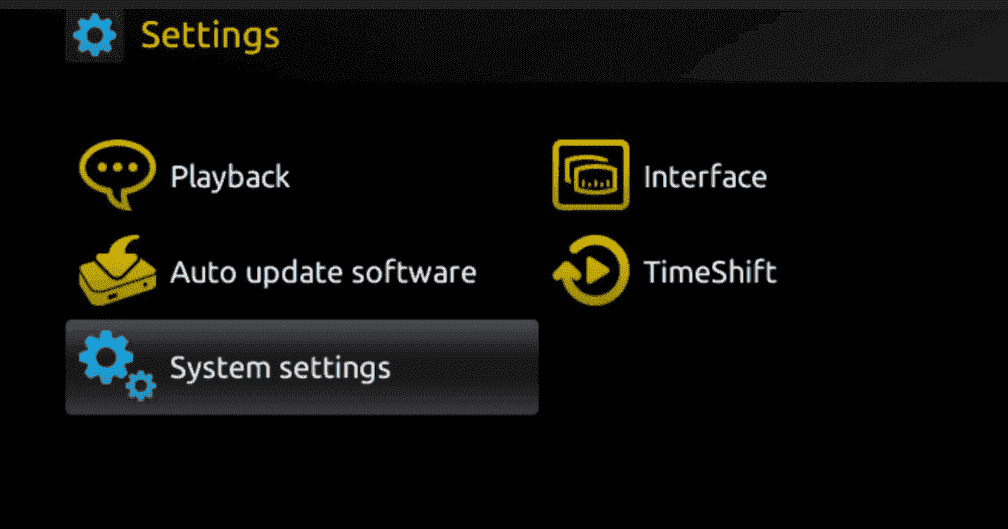
Étape 3: Cliquez sur “Serveurs”.

Étape 4: Choisissez et appuyez sur l’option “Portails”.
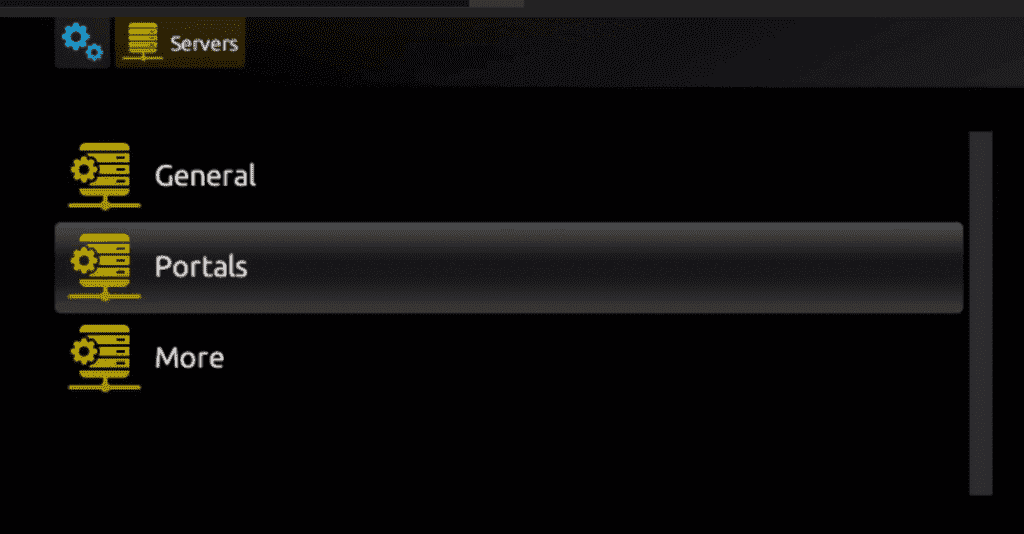
Étape 5: Dans la ligne “Nom du portail 1”, entrez un nom de portail et dans la ligne “URL du portail 1”, entrez l’URL du portail.
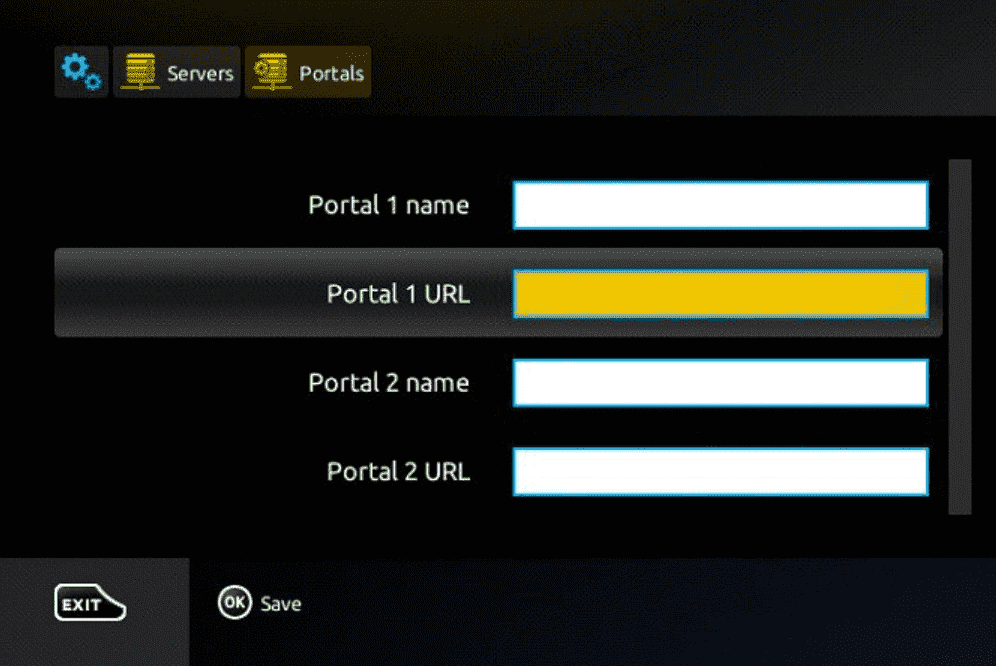
Par conséquent, pour l’activation de notre abonnement IPTV sur votre boîtier MAG, vous devez nous envoyer avec votre commande l’adresse MAC qui se trouve sur l’étiquette derrière le boîtier, l’activation se fait entièrement à distance, juste après l’activation, nous vous enverrons un lien URL que vous devez mettre sur votre PORTAIL, comme dans la photo ci-dessous :
Étape 6: Enfin, lorsque vous avez terminé, sélectionnez et cliquez sur “OK” pour enregistrer les modifications.
Étape 7: Cliquez sur “EXIT” sur la télécommande après avoir enregistré les paramètres.
Étape 8: Par conséquent, vous devez redémarrer la boîte. Choisissez l’option “OK” pour que les changements soient appliqués.
APPAREILS MICROSOFT
FORMULER
XBOX
Roku
Appareils Microsoft
1ère Application : IPTV Smarters pro
Comment installer IPTV Smarters pro sur Windows ?
Étape 1: Allez sur le moteur de recherche et tapez “IPTV Smarters Pro“.
Étape 2: Ensuite, ouvrez le site web https://www.iptvsmarters.com
Étape 3: Sélectionnez Téléchargements dans le Menu
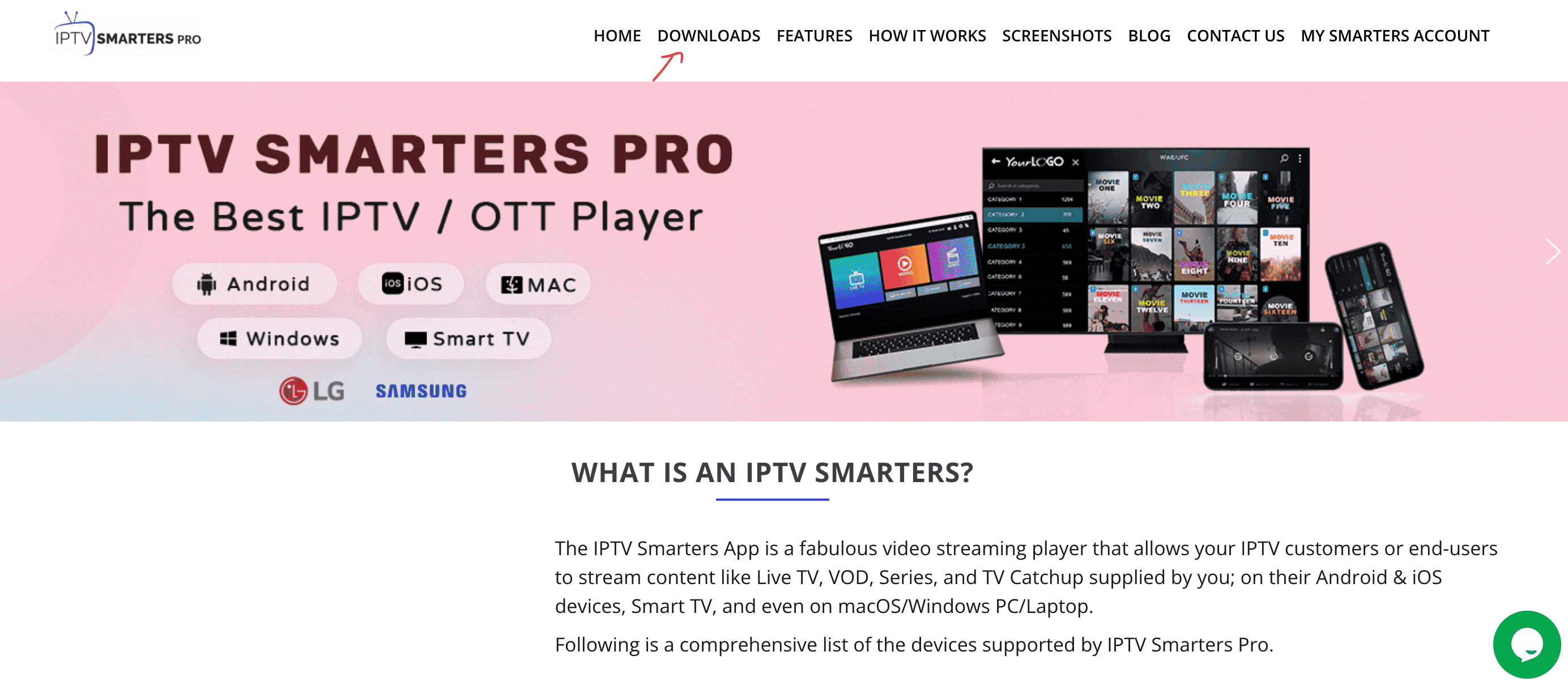
Étape 4: Téléchargez la nouvelle version de IPTV Smarters Pro.

Étape 5: Une fois le téléchargement du fichier terminé, cliquez sur le fichier exécutable.
Étape 6: Windows vous demandera la permission d’ouvrir ce fichier. Sélectionnez “Oui”.
Étape 7: Le fichier va maintenant commencer le processus d’installation. Cela devrait prendre entre – et deux minutes
Étape 8: Une fois l’installation terminée, lancez le programme IPTV Smarters. Cliquez sur Add New User et sélectionnez Connexion avec Xtream Codes API, Ajoutez vos données de connexion (nom d’utilisateur, mot de passe et URL du portail) pour votre service IPTV.
Étape 9: Vous êtes maintenant prêt à commencer à regarder du contenu sur IPTV Smarters Pro!
2ème Application : My IPTV Player
Il s’agit d’un lecteur multimédia exceptionnel avec EPG pour lire vos chaînes IPTV sur votre Windows Phone, Windwos10 et Xbox One. Vous pouvez simplement charger votre liste de lecture M3U à partir d’un stockage ou d’une source distante et vous êtes prêt à partir.
Vous pouvez télécharger cette application via le lien ci-dessous :
https://www.microsoft.com/
Étape 1: Naviguez vers Paramètres
Allez dans l’onglet “Paramètres” et ouvrez “Ajouter une nouvelle liste de lecture et une source EPG”.
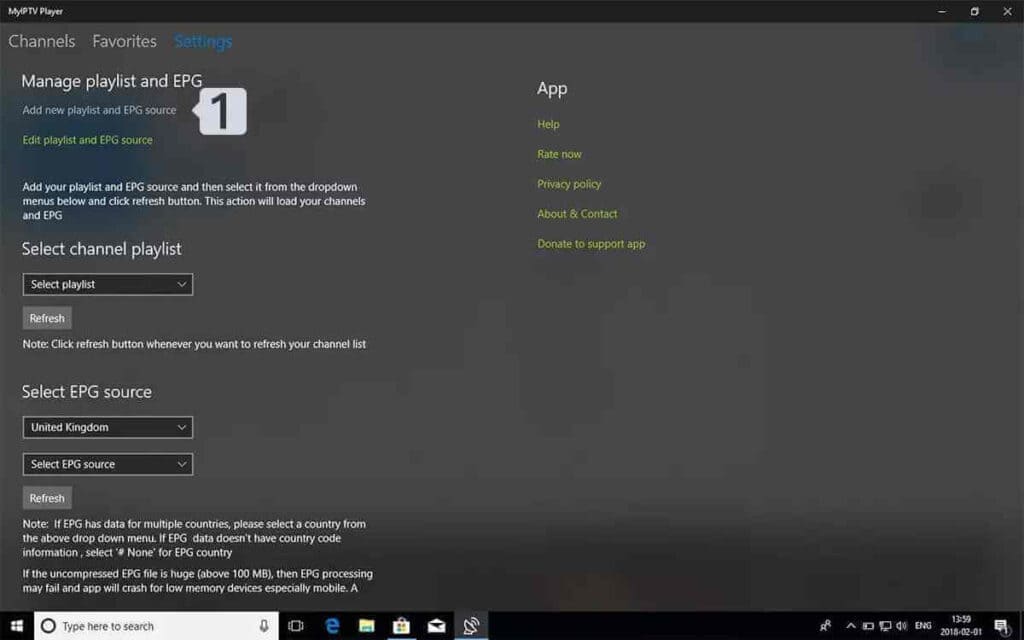
Étape 2: Entrer le lien M3u
Tapez un nom (ex:overbox) dans le champ Remote channel list name.
Entrez (collez) le lien M3u fourni par le fournisseur IPTV dans le champ Enter remote source URL (Entrer l’URL de la source distante).
Appuyez sur Ajouter une liste distante
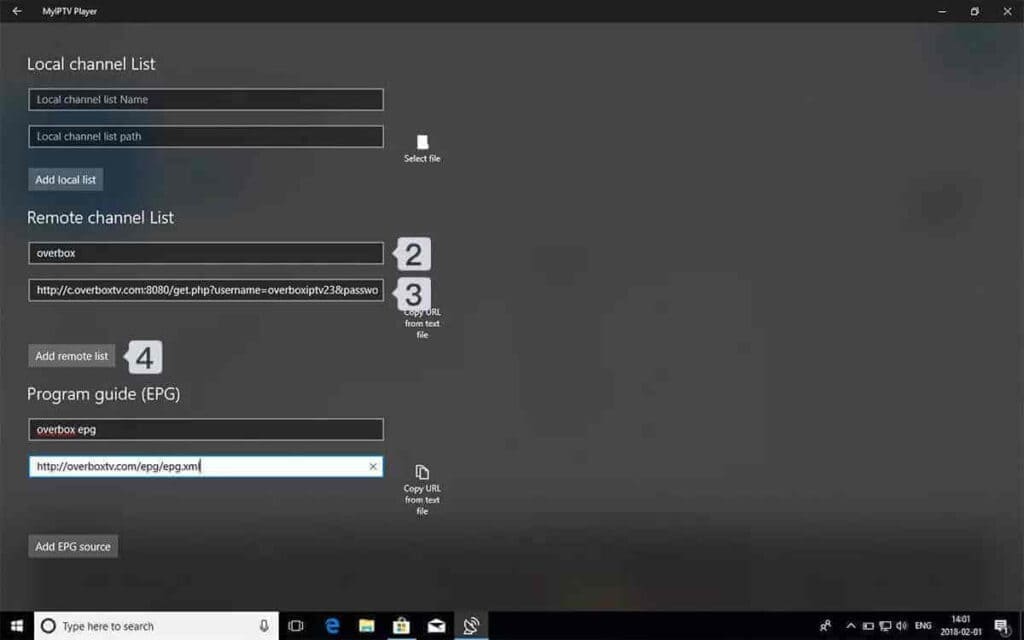
Étape 3: Sélectionnez la liste à charger
Retournez à Paramètres et sélectionnez la sur-boîte dans la liste de sélection des chaînes.
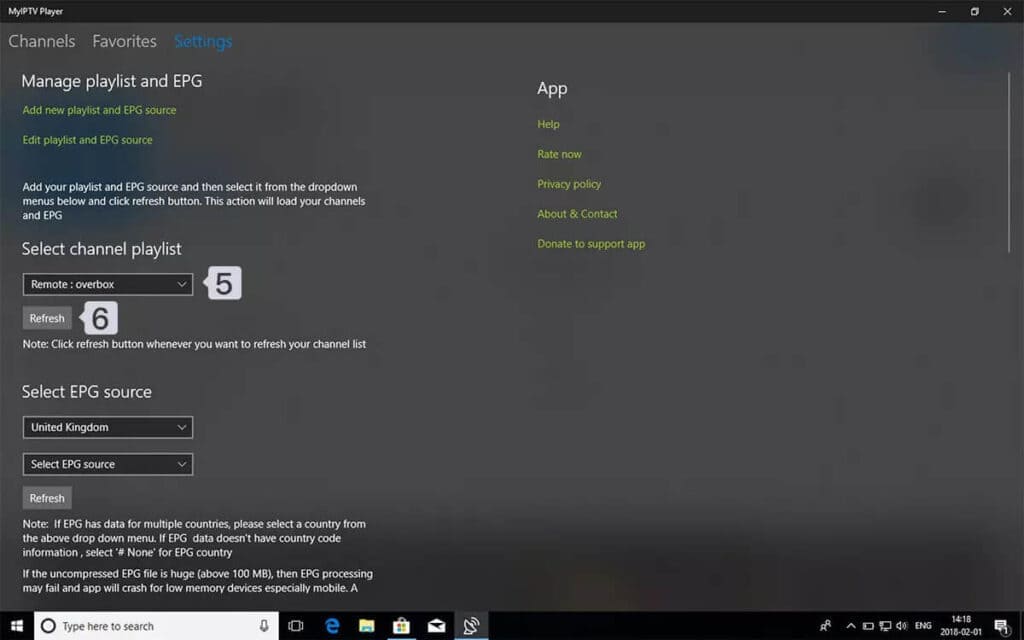
Étape 4: Regardez les chaînes et la vidéo à la demande. Retournez maintenant à l’onglet Chaînes et sélectionnez le pays où vous voulez regarder les chaînes de télévision.
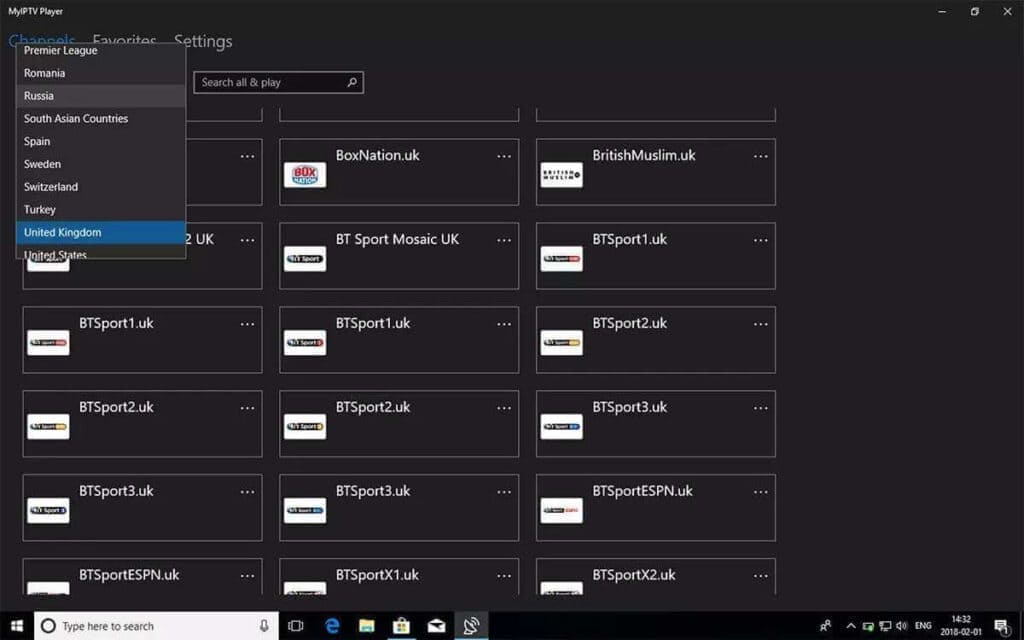
FORMULER
XBOX
Roku
Formuler
Configuration de l’application MyTV Online 2
Configuration de l’application MyTV Online 2 L’application « MyTV Online 2 » est une application pré-installée pour les appareils du fabricant « Formuler ». L’application « MyTV Online » est disponible pour Formuler Z7, Z8, Z10 et les modèles plus anciens, ainsi que pour Formuler Z Nano. Il s’agit d’une application Android qui peut être utilisée à la fois sur le système Stalker/MAG et sur les codes Xtream. Configurez votre appareil Formuler en quelques étapes seulement. Configuration du paramètre du portail REMARQUE : si vous n’avez pas encore connecté votre appareil à Internet, nous vous demandons de le faire. Nous recommandons toujours d’utiliser un câble LAN, car cela permet d’utiliser toutes les performances Internet. La vitesse d’Internet peut être altérée si vous avez connecté votre appareil à votre réseau Internet via le sans fil. Si votre application MyTV Online 2 n’est pas à jour, nous vous demandons de la mettre à jour pour éviter d’éventuelles erreurs de programmation


Étape 2 :
Veuillez saisir une abréviation/surnom dans le champ « Pseudo du portail », nous vous recommandons d’utiliser notre nom « IPTVPrime ».
Étape 3 :
Entrez ensuite les URL du portail qui vous ont été envoyées après votre demande d’achat ou d’essai, cochez la case “connexion requise” et la combinaison nom d’utilisateur / mot de passe.
Étape 4 :
Pour établir une connexion avec votre compte, cliquez sur « CONNEXION ».

Étape 5 :
Maintenant, votre appareil doit charger le portail et les canaux associés, les données VOD et EPG. Cela peut prendre quelques minutes, nous vous demandons donc votre patience.
Étape 6 :
Vous avez maintenant configuré votre application MyTV Online 2.
Nous espérons que vous prendrez plaisir à le regarder !

XBOX
Installer l’IPTV sur la Xbox avec Kodi Media Player
Kodi est l’un des lecteurs multimédias les plus connus et est disponible sur le Microsoft Store officiel. Après avoir installé Kodi, suivez les étapes ci-dessous pour installer les modules complémentaires IPTV
1 : Connectez votre console Xbox à votre téléviseur.
2 : Accédez à l’Apps Store et téléchargez Kodi Media Player.
3: Après l’installation, lancez l’application et sélectionnez le menu TV.
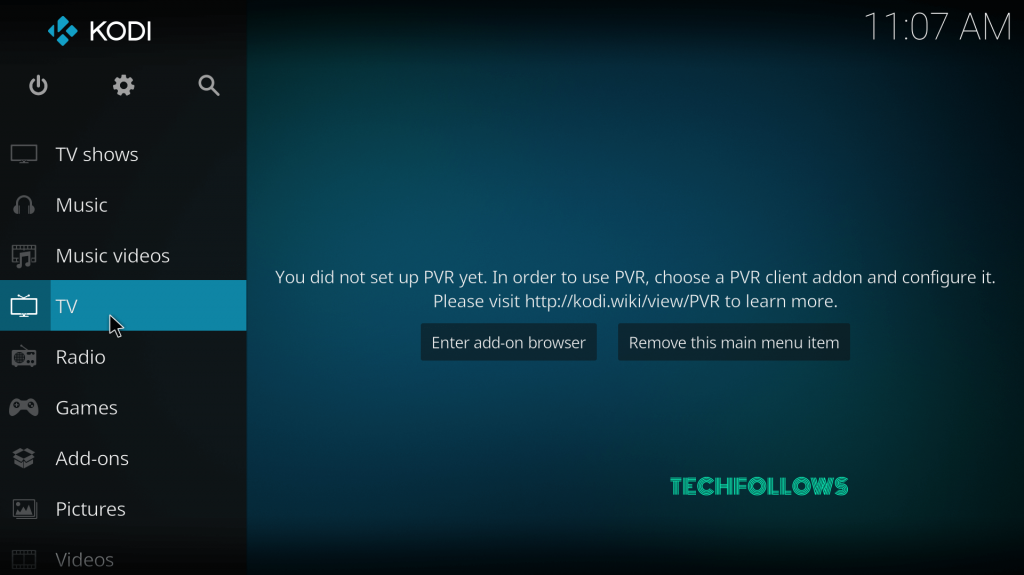
4: Une fenêtre contextuelle s’affiche à l’écran. Sélectionnez OK pour continuer.
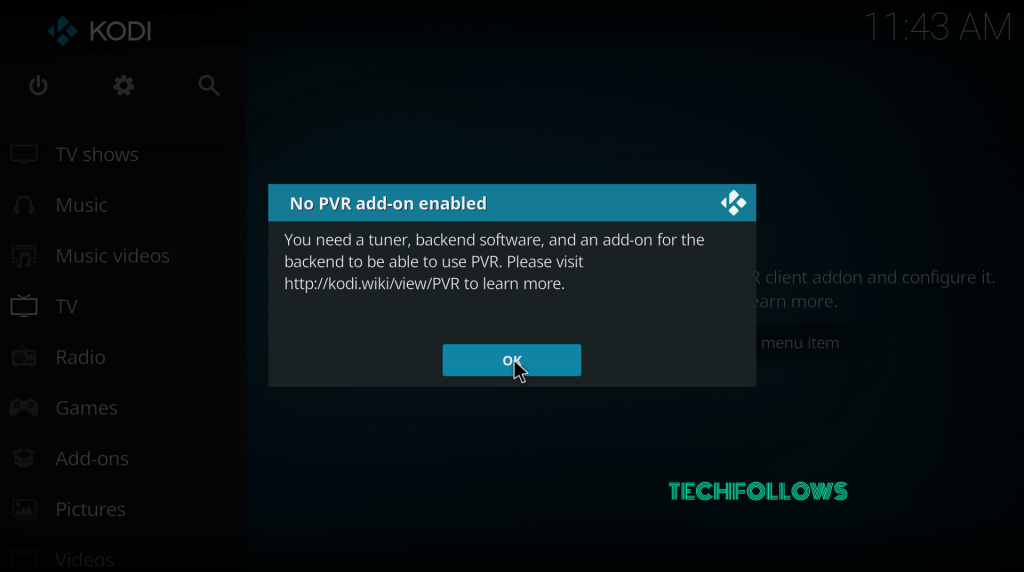
5 : Sélectionnez le bouton Enter add-on browser.
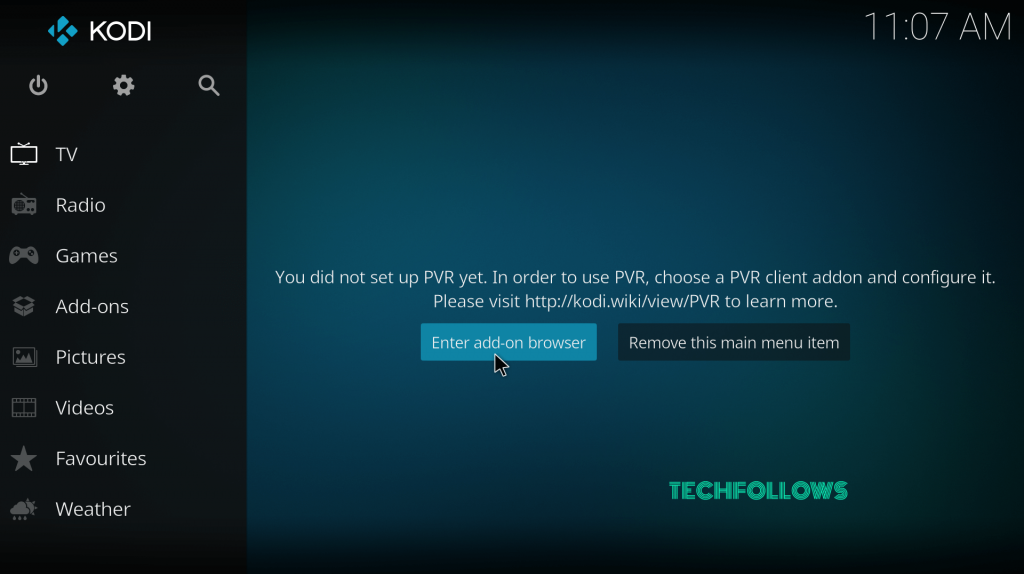
6 : Faites défiler vers le bas et sélectionnez le PVR IPTV Simple Client.
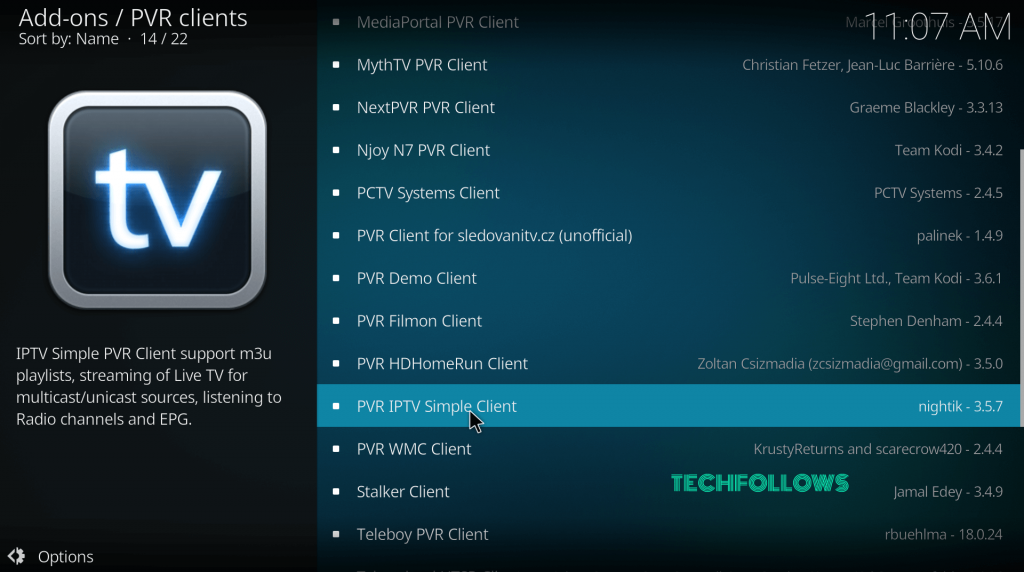
7 : Sélectionnez Installer pour lancer le processus d’installation.
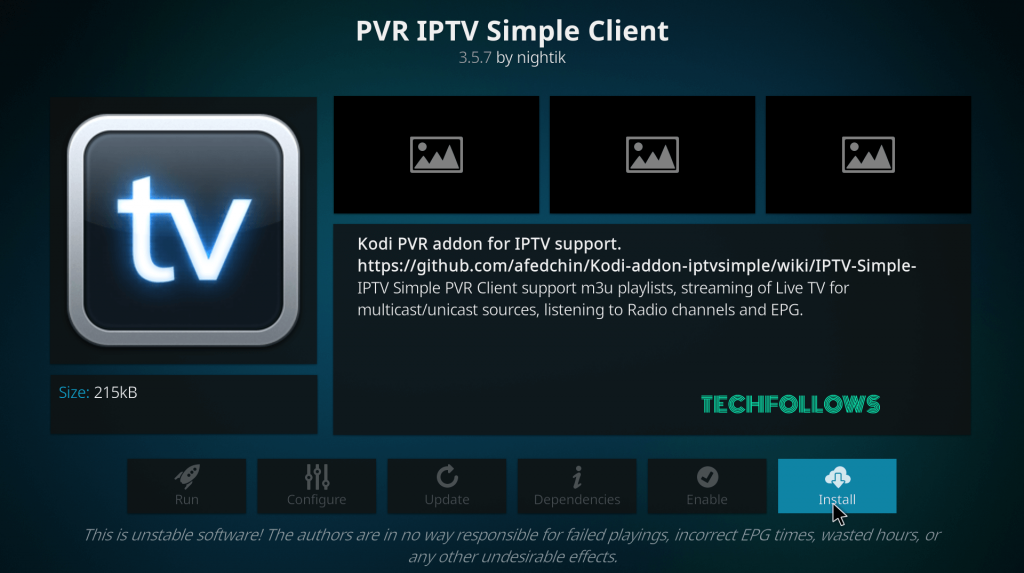
8 : Dans quelques minutes, le client IPTV sera installé sur votre Kodi.
9 : Après l’installation, cliquez avec le bouton droit de la souris sur le client et sélectionnez le menu Information.
10 : Sélectionnez l’option Configurer.
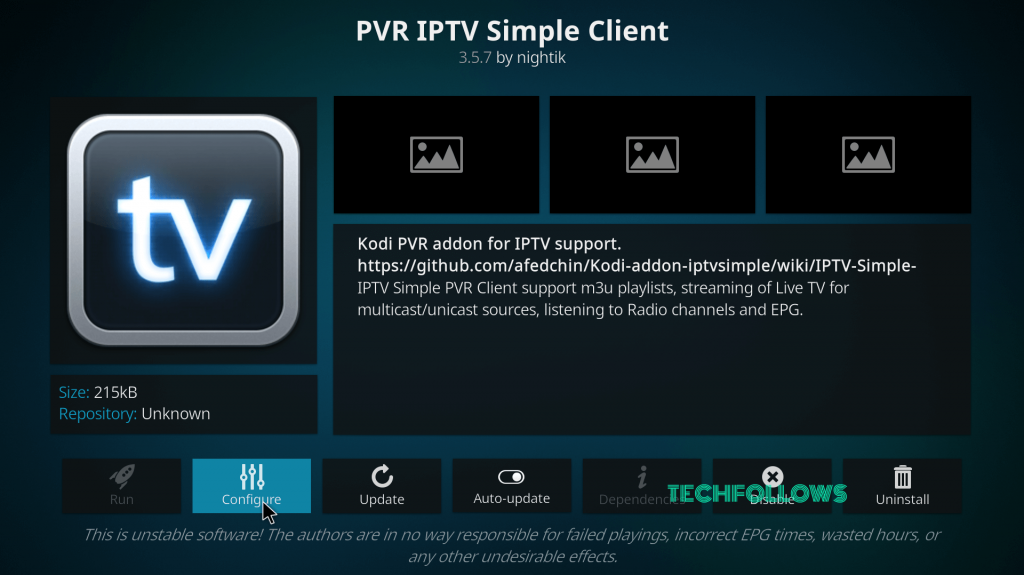
11 : Dans le menu Général, sélectionnez l’URL de la liste de lecture M3U.
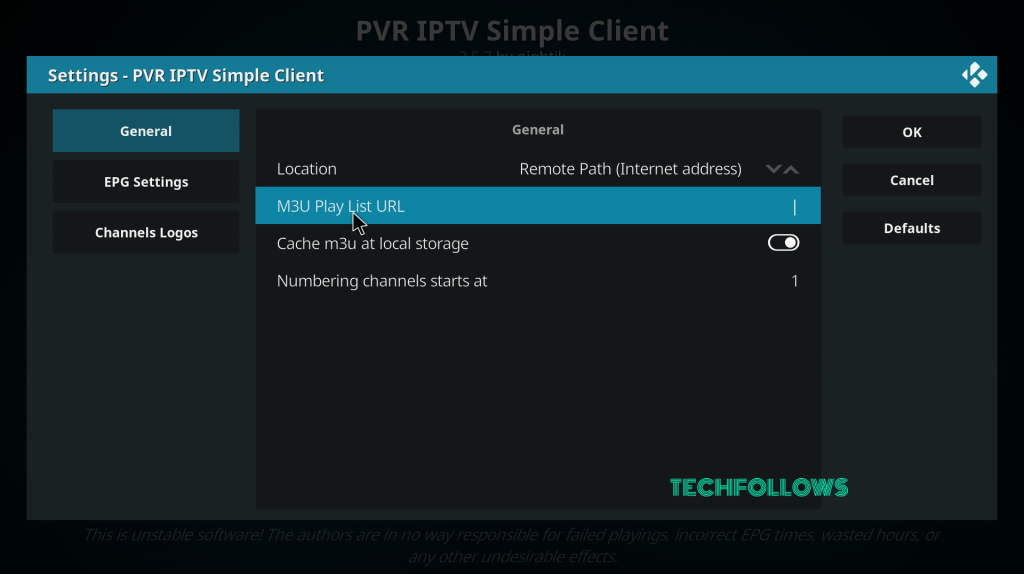
12 : Entrez l’URL M3U que vous avez reçu et appuyez sur OK.
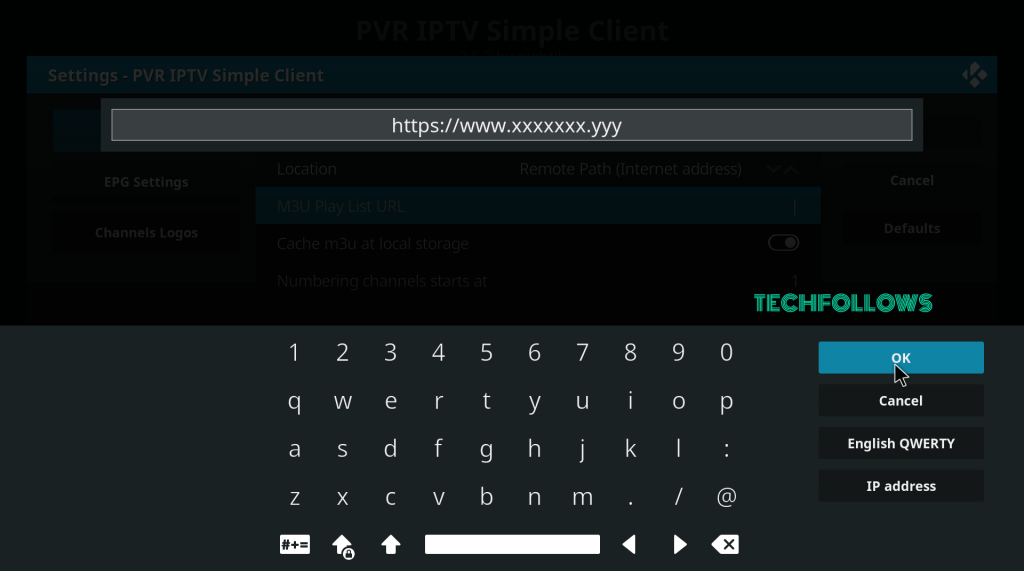
13 : Attendez de recevoir la notification “Channels loaded”.
14 : C’est fait. Vous pouvez maintenant diffuser votre chaîne IPTV préférée.
